Paso 1
Abre un nuevo documento cuadrado. En este trabajo será con un tamaño de 640x640 px, pero podéis elegir el que queráis.
Paso 2
Ir a Filtros > Renderizar > Nubes > Ruido sólido. Vamos a activar las opciones de Aleatorizar y Turbulento, y lo vamos a dejar como aparece a continuación.
Paso 3
Ahora seguimos la misma ruta pero nos vamos a Filtros > Renderizado > Nubes > Nubes de diferencia, con las siguientes opciones.
Paso 4
Aplicar niveles el cual se encuentra en el Colores > Niveles. El objetivo es estimular las secciones luminosas pero no quitar los negros y los grises.
Paso 5
Ahora vamos a añadir un zoom de desenfoque, para ello hay que ir a Filtros > Desenfoque > Desenfoque de movimiento. Cambia el tipo de desenfoque a Acercamiento, y asegúrate que el centro del desenfoque coincide con la mitad de nueva imagen e incrementa el valor de Longitud a 60. (Debido a que el desenfoque toma mucho tiempo en cargar la previsualización, quizás sea buena idea desclicar esa opción).
El resultado tendría que ser parecido a esto:

Paso 6
Ahora nos vamos a Filtros > Distorsiones > Remolino y aspiración. Ajusta para que sea similar al que pongo a continuación.
Paso 7
A continuación vamos a duplicar la capa que hemos creado. Botón derecho en la miniatura de la capa y luego Duplicar capa.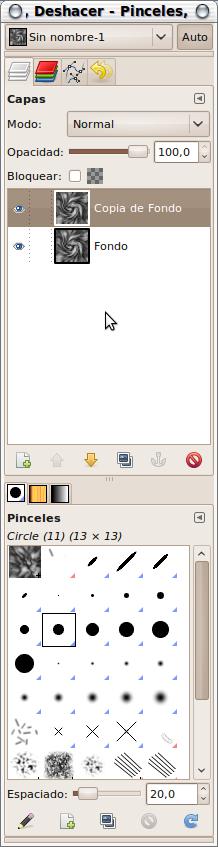
Paso 8
Hacer una nueva distorsión pero en la segunda capa, la que acabamos de crear, Filtros > Distorsiones > Remolino y Aspiración o usa la combinación de teclas Mayús+Control (Comando en Mac)+F. Esta vez el giro será en el sentido contrario, un valor cercano a -400.
Paso 9
En la caja de capas cambia el modo de mezcla de la primera capa a “Clarear sólo” y luego botón derecho sobre la capa y APLANAR LA IMAGEN.Paso 10
Lo último que queda por hacer es ponerle color. Para ellos ir a COLORES > CURVAS, y colocar lo siguiente en los canales verde y azul.
Ahora hacemos lo mismo con el canal azul:

Yo también añadí algo de contraste, COLORES > Brillo-contraste.

Resultado final:



No hay comentarios:
Publicar un comentario